Tip #1 - Update iTunes
The first thing you should try is updating your iTunes to determine where the problem is stemming from. If iTunes has a problem or a bug which has been fixed in a recent update then by updating iTunes, the chances are that the issue will be fixed and you'll be able to sync your iPad afterwards.For now, check:Free iTunes/iPhone Backup Extractor for iPhone, iPad
Jihosoft iTunes Backup Extractor is a powerful tool to recover and extract important data from iPhone, iPad & iPod touch backup on Windows or Mac.
When you first open iTunes, if an update is available then a notification should prompt you to update.
If you don't see this notification, then click on the "Help" tab followed by "Check for Updates". If an update is available, simply download and install it, and your iTunes will be reinstalled with the newer version.
If updating iTunes doesn't work, the problem lies elsewhere (possibly your settings).
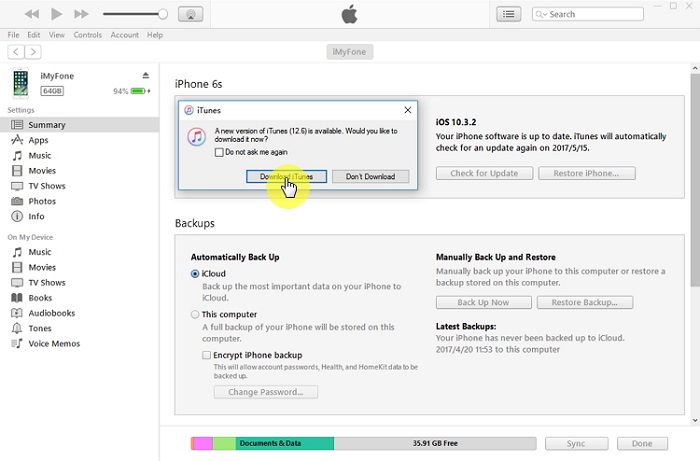
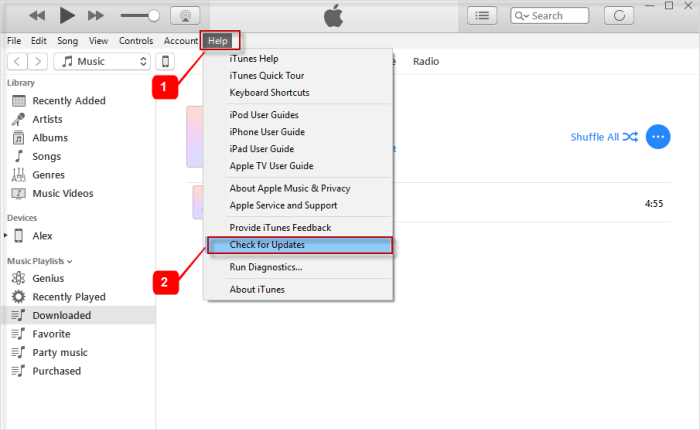
Tip #2 - Check Your Sync Settings
The issue might simply be that you haven't chosen to sync the types of data that you want iTunes to sync with your iPad. When you connect your iPad and iTunes is launched, click on the device icon at the top of the program and the summary page will be shown.
Using the left panel, click on one of the data types that you want to have synced (e.g. Music, Movies, Podcats, etc). If the box next to, for example, "Sync Music" hasn't been checked then go ahead and check it now.
From then on, whenever you sync your iPad with iTunes, that data type will be synced.

Tip #3 - Reinstall iTunes
Following on from the first tip that we gave you if an update isn't available then it's a good idea to uninstall and reinstall iTunes on your computer. Doing this will not only install clean versions of the iTunes program files but it will also reset all of your preferences (which is preferred as if there is a problem with the settings file, the problem will be fixed).
To uninstall iTunes on a Windows computer, go to the Control Panel and click on "Uninstall a program". Locate iTunes, click on it, and click the "Uninstall" button at the top of the menu - after a few minutes iTunes will have successfully uninstalled, and you can re-download it from the iTunes download website.

Tip #4 - Use iCloud Instead
Obviously, this won't fix the problem, but by choosing to sync your iPad with iCloud then you don't have to worry about your iPad not syncing to iTunes and you can have better management over your iPad's data.If you can’t sync with iTunes and want to rescue data from a disable iPhone, you could try Gihosoft iPhone Data Recovery. Also feel free to ask questions on the iDevice is disabled error in the comments section below.
You may also like:
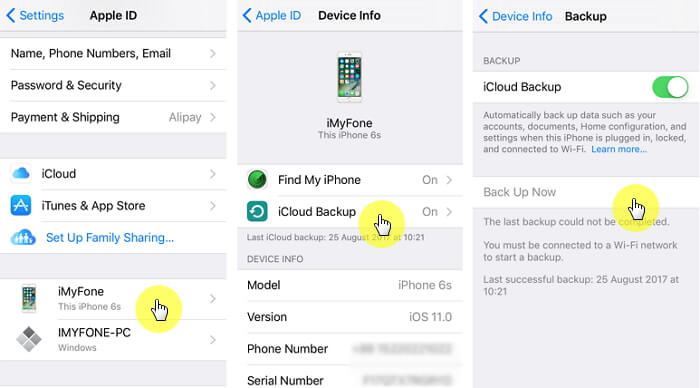
How to Rescue iPhone Photos and Videos When Stuck in Recovery Mode
How to Get iMessage on Windows PC
4 Easy Ways to Transfer Photos from iPhone to Computer
Sponsor Ads:
Jihosoft Android Data Recovery: the best Android Data Recovery software for Windows and Mac to recover deleted contacts, messages, photos, videos, WhatsApp and etc from Android devices.
To take an iCloud backup from your iPad, open the "Settings" app and go to "Apple ID > iCloud > iCloud Backup", and tap on "Back Up Now".
After a few minutes, your iPad's data will be backed up but if you have the "iCloud Backup" slider enabled on this menu then your data will automatically be synced with your iCloud account regularly.
No comments:
Post a Comment