How to Set Screen Time for Parental Control
Parents can use this app to put screen time parental control on their children’s iPhone or iPad to help in managing their phone usage.
1. Enable Screen Time from Settings
To be able to use all the Screen Time features on your iPhone or iPad, you need to first enable Screen Time on your phone. You will then need to set up the different sub-features individually according to your requirements. Most of the time you will find Screen Time enabled as a default in iOS 12, but if it is not follow these steps to enable it:
Step 1: On your iPhone go to Settings and click on the Screen Time feature.
Step 2: Click on the Turn on Screen Time feature.
Step 3: Two options will be displayed that you need to choose from. Choose the feature as a parent or a normal user.
Step 4: Then click on Continue.
You need to set a Screen Time passcode if you do not want other people using your Screen Time and making changes to your Screen Time settings. This is how you set a Screen Time passcode.
Step 1: Click on Screen Time passcode.
Step 2: Then enter a new passcode and click Confirm. You have now set up your Screen Time.
2. Set App Limits
Screen Time allows you to set screen time parental control on particular apps that you use every day to prevent you from overusing them. If you feel you need to set limits on a particular category of apps, you can use App limits to do it. These are the steps you need to follow to set this up:
Step 1: On your iPhone open Screen Time, click on App limits, and enter your passcode.
Step 2: Click on the Add limit tab.
Step 3: Choose the app categories that you want to set limits on like entertainment, social networking, games etc. then click Add.
Step 4: Set the time limit for the app categories you selected. Note that you will get a ‘Time limit reached’ alert notice every day at midnight notifying you of the App limits reset. You can ignore it by clicking Ignore limit tab.
3. Downtime
Downtime is a scheduling app that helps you to choose only the apps you require and phone calls that you can use on your device at a particular time. This is how you set it up:
Step 1: On your iPhone Settings go to Screen Time.
Step 2: Scroll down to Downtime and enter your Screen Time passcode and Turn on downtime switch.
Step 3: Click Start to set the time then click End to set the time limit.
Step 4: Your Home screen will then get dimmer and only the approved apps will appear when downtime is working. A ‘Time limit reached’ alert message will appear if you try to open any other app apart from the approved ones.
Step 5: To ignore it click on ‘Ignore limit’ then enter your Screen Time passcode. Click on the Green plus button to add allowed apps and the Red button to delete apps then select Always and enter your passcode.
Step 6: Your Home screen will brighten as normal meaning you have finished setting up your downtime.
4. Monitoring App Usage
You will receive a detailed weekly report of how you have used your iPhone or iPad in the last seven days. A popup summary will show you how you have used your device on a daily basis comparing it to the previous week if it has gone up or down. You also receive the average number of daily notifications you received. Screen Time uses bar chart color-coded to show you your daily app usage on the most used apps and an Insight section on useful observations.
From the summary report you get to see the length of your longest session, the daily usage graph, after bed device usage time which can be a problem. You also get information on the apps that are sending the most notifications and causing the most pickups.
With this information you are in a better position of knowing how you are using every app on your device and if it is necessary to put screen time parental control in iOS 12 on specific apps.
5. Setup Content & Privacy Restriction
Screen Time is a great app that you can use to customize and block unwanted content from your device. To set these restrictions you need to follow these steps:
Step 1: On your iPhone go to Settings and open Screen Time.
Step 2: Select the Content & privacy restrictions tab and enter your Screen Time passcode.
Step 3: Turn on the Content & privacy switch.
Step 4: Once you are done you can now put screen time parental control iOS 12 on almost everything like on iTunes purchases, app purchases, apps volume limit, apps explicit language, do not disturb etc.
Smartphones are becoming too addictive to the point of concerned parents wanting to monitor and put screen time parental control on their children’s devices. With the different features available, you can now effectively put screen time parental control iOS 12 to manage your iPhone or iPad usage in a healthier way.
Jihosoft Giveaway Alert:
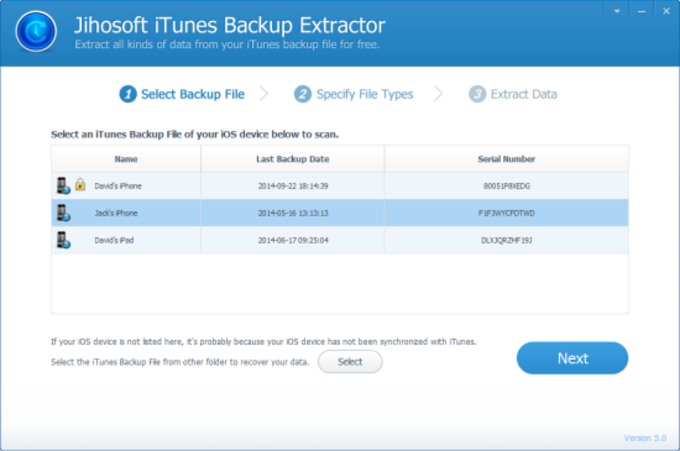
Comment and win free lifetime registration code of Jihosoft iPhone Backup Extractor - Extract Data from iPhone Backup
https://www.jihosoft.com/itunes/itunes-backup-extractor-free.html
The best iPhone Backup Extractor software to extract photos, text messages, contacts, voice memos, note, WhatsApp, Viber and etc from iPhone/iPad backup.
No comments:
Post a Comment