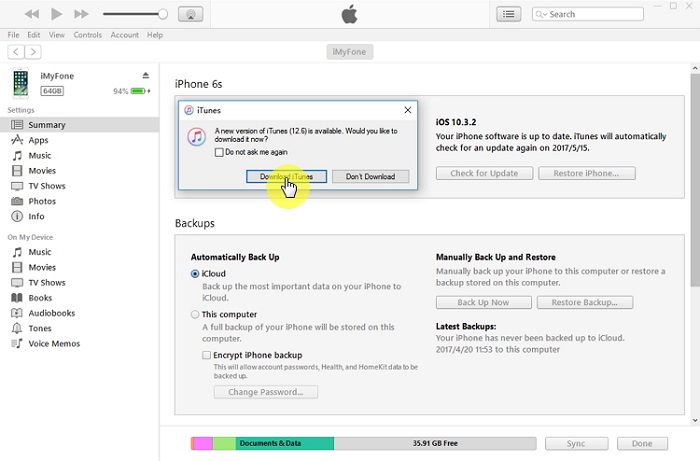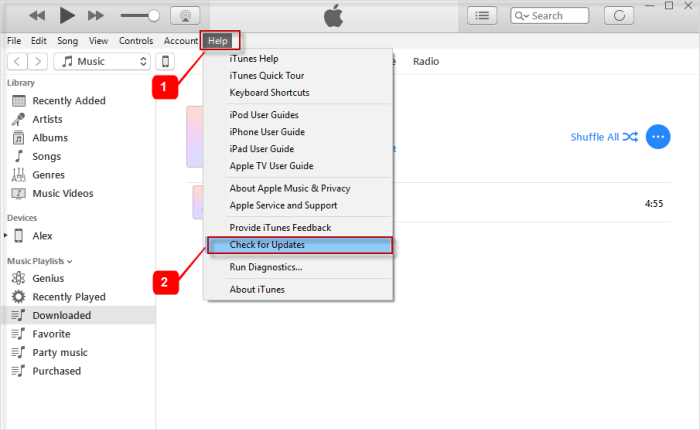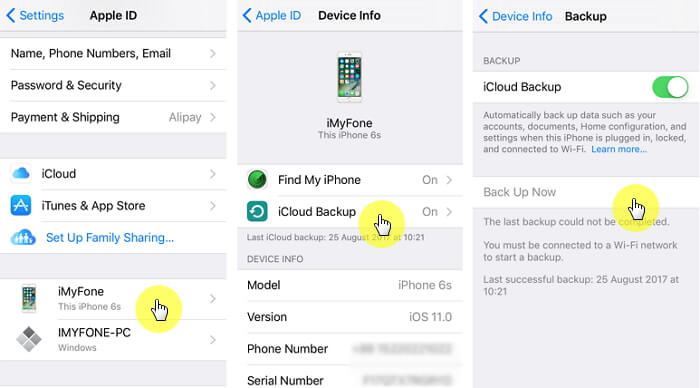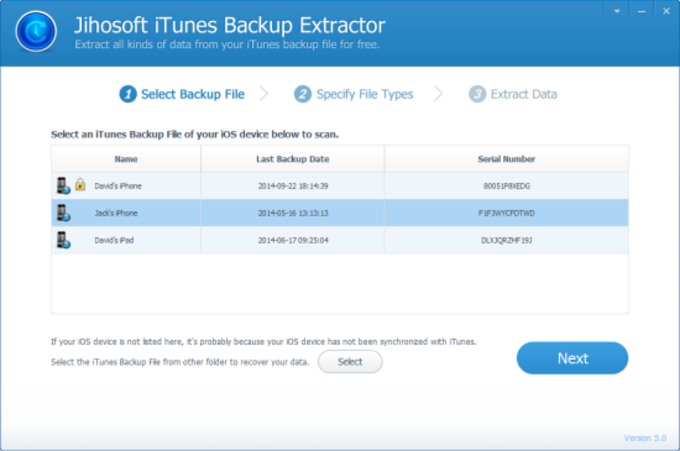Top 11 Duplicate Photo Cleaner Apps for Android 2019
Many photos on your Android device are identical copies of the original one. This compromises phone memory as well as its performance. So why to keep these extra photos when you don’t need them? Remove such unnecessary photos using a duplicate photo cleaner. Removing such photos gives you an organized Gallery of photos and increased free space on your device. Here we are listing the 10 Best Duplicate Photo Cleaner Apps for Android device.

1. CleanUp Master– Duplicate Photo Cleaner & Junk Cleaner

CleanUp Master is the best Duplicate Photo Cleaner for all your Android devices. It scans all the similar and duplicate (exactly same) photos and selfies present on your device.
The app supports both internal (your phone storage) and external storage (SD card). You can select the location where you want to find the duplicates. The location could be either your camera roll or a particular folder or the entire phone storage. The scanning of duplicates is super fast and the results are given in a clear format. Get rid of duplicates from your device and recover space you never knew about.
2. Remo Duplicate Photos Remover

Remo Duplicate Photos Remover scans and finds the similar photos present on your device. It uses Remo’s intelligent De-Dupe Algorithm which scans and displays duplicate or similar photos in sets. The app gives you the option to delete the duplicate photos by either selecting the entire set or a number of images from the set. It safely keeps one copy of the photo even if you delete the entire set.
Remo Duplicate Photos Remover uses two scan modes for finding the results:
Scan Similar: Photos which are similar to each other but not exactly the same are found in this mode.
Scan Exact: Photos which are exactly similar are found in this mode.
3. Duplicate Photos Remover

Duplicate Photos Remover scans your phone’s internal & external storage for duplicate & similar looking photos so you don’t have to go through hundreds of photos manually for deleting photos.
It consists of three intelligent Scan Modes for finding duplicates. You can choose any mode as per your choice. These modes are:
Camera Images: This mode scans the photos that have been captured from your phone’s camera.
Full Scan: This mode scans your entire phone for duplicates. This includes both the internal & external storage.
Select Folder: Use this mode for finding duplicates existing in a particular folder.
4. Duplicate Photos Cleaner 2017 – Gallery Organizer

Duplicate Photos Cleaner is the ultimate duplicate photo cleaner app for your Android device. It is the perfect app to find and clean duplicate or similar photos.
Duplicate Photos Cleaner consists of flexible settings with which you can delete duplicates as per your choice. It uses parameters like GPS, Matching Level and Time Interval to find the duplicates. In the default scan, all these parameters are automatically set while in the custom scan, you can adjust these parameters to get results according to your choice.
The app gives you 100% accurate results and supports your phone’s external storage (SD card) as well.
5. Gallery Doctor – Photo Cleaner

Gallery Doctor – Photo Cleaner automatically identifies unwanted photos on your device. It not only finds the duplicate photos present on your device but also the bad ones. It uses a combination of machine learning & computer vision to immediately identify the unwanted photos.
Unwanted photos like similar photos, photos with poor quality, dark photos, blur photos are easily recognized by this app. It lets you review the photos you want to keep and decide what you want to do with them. You can swipe left to delete the photos or right to keep them.
6. Duplicate Image Finder

Duplicate Image Finder finds the duplicate photos on your device. You can make the judgement yourself if you want to delete them or keep them.
Key Features:
Searches the entire phone storage to find duplicate images very quickly.
Shows the visual grid for duplicate images on the result screen.
Let you select and delete the duplicate images.
Shows the image path in the grid so you can make a better judgement to delete the images.
7. Duplicate Media Remover

The application finds duplicate images present on your internal (phone memory) and external storage (SD card). It only finds duplicates in those folders that have been selected for the scan.
Features:
All the duplicates can be marked for deletion including the original image. Verify that the selected images are the one that you definitely want to delete because they cannot be retrieved once they are deleted.
Automatic scans can be scheduled on a weekly basis, allowing one scan per day.
You can share the statistics of the last scan with your friends.
The statistics of all the scans are maintained for your reference
8. Duplicate Photo Video Remover

Duplicate Photo Video Remover identifies and removes duplicate photos present on the internal and external storage of your device. You just need to select the desired folder where you want to find the duplicate photos. When the scan is completed, duplicate photos are categorized in groups so you can easily view them and delete the ones you don’t need.
What can you do with Duplicate Photo Video Remover?
Hide certain photos which appear as duplicates after the completion of scanning.
Delete the duplicates by auto-marking them. The auto-mark feature keeps one copy of the duplicate set and deletes all others.
Save your session & search results so that app does not need to scan again. This way you can save scanning time.
9. Duplicates Remover

Duplicates Remover identifies the duplicate and similar photos present in the Gallery of your device. The resultant duplicates are shown in a group-wise format so that the selection of duplicates is easier.
Features:
You can delete all photos with the select all feature or you can remove specific photos by selecting them one by one.
All the sessions and results are saved and stored so that it will take lesser time to search next time.
You can see the path where the duplicate photos are kept and delete them from there.
10. Falcon Mobi Cleaner

Falcon Mobi Cleaner is the best Duplicate Photo Cleaner for all your Android devices. It scans all the similar and duplicate (exactly same) photos and selfies present on your device.
The app supports both internal (your phone storage) and external storage (SD card). You can select the location where you want to find the duplicates. The location could be either your camera roll or a particular folder or the entire phone storage. The scanning of duplicates is super fast and the results are given in a clear format. Get rid of duplicates of your device and recover space you never knew about.
11. Remove Duplicate Files

Remove Duplicate Files is a duplicate photo cleaner that smoothly scans and lets you delete duplicate or similar photos from your device. It works on all types of photos – photos taken in burst mode, resized photos or HDR photos. All photos are listed in groups.
Key Features:
High Speed- It is very quick as it uses a powerful algorithm that makes the search of duplicate photos extremely fast.
Compact Viewing- It shows the results in a clear group-wise format for easy viewing. Before deleting the duplicate photos, you can have a clear look at them instead of opening them individually.
Supports External Storage- It works on your device’s SD card as well.
Jihosoft Android Data Recovery is the most powerful and professional data recovery software for Android that can restore deleted or lost contacts, photos, videos, audios, SMS, call logs, WhatsApp chat, Viber messages from any Android devices due to accidental deletion, virus attack, formatting. It supports all popular Android smartphones and tablets like Samsung, HTC, LG, Huawei, Motorola, Nexus, etc. In the meantime, you will be guided step by step if you never used this kind of tool before.
 Jihosoft WhatsMate
Jihosoft WhatsMate is an all-in-one WhatsApp Manager which can be used as a complete solution to backup, restore, recover and transfer WhatsApp chat history, contacts, call logs, pictures, videos, audio messages and all other WhatsApp attachments on Android&iPhone.

Must Check Out Posts:
View RAW Images and Thumbnails on Windows 10How to Hide Secret Apps on Android PhoneFix WhatsApp Media Files Doesn’t Exist on SD CardFix SD Card Not Detected on AndroidRecover WhatsApp Messages from AndroidHow to Enable USB Debugging on your Android DeviceAny app suggestions or topic recommendations are appreciated in the comments down below.